kindle出版の際、EPUBファイルを書き出して、Kindle Previewer で確認したら、スマホで見たときに写真が潰れて縦横比が変わってしまった!という経験はありませんか?
ちょっと手間がかかりますが、以下の方法で修正できます。
MacのPagesからEPUBファイルを書き出す
- Pagesの「ファイル」メニューから「書き出す」→「EPUB」を選択します。
- 「書類を書き出す」ダイアログが表示されるので、必要に応じて設定し、[次へ]をクリックします。
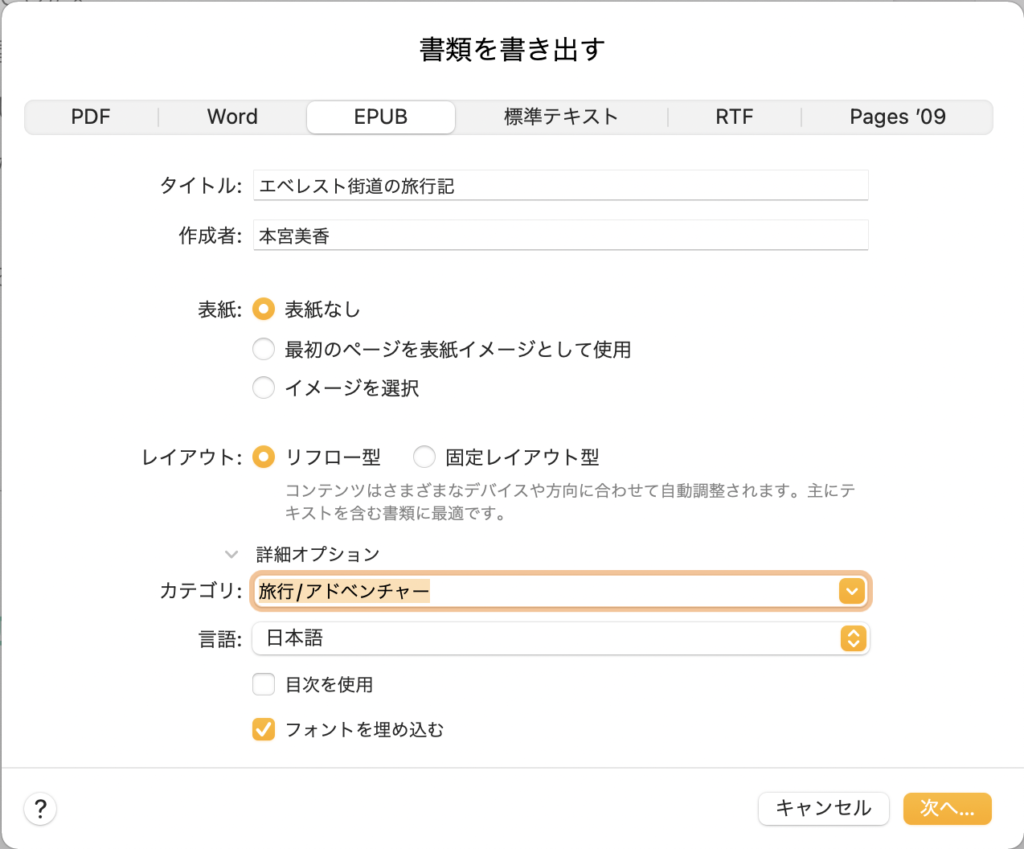
3. 保存先を指定し、[書き出す]をクリックします。
「EPUBファイルを作成中」と表示されるので、しばらく待ちます。
Kindle Previewer で見え方を確認する
4. 書き出しが完了したら、Kindle Previewer 3 を起動します。
5. [本を開く]をクリックして、書き出したEPUBファイルを開きます。
本の変換にしばらくかかります。
6. 本の変換が完了したら、「端末の種類」を変えて、見え方を確認します。
スマホで見たときに、写真が潰れて、比率が変わってしまうのがわかります。
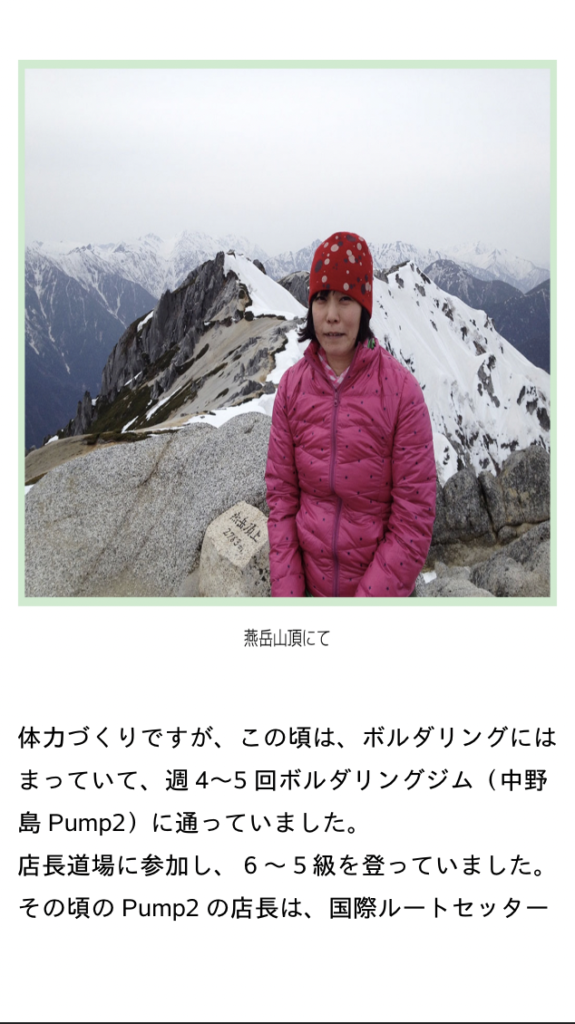
潰れた写真を正しい比率に直す方法
EPUBファイルを解凍する
- 「アプリケーション」フォルダの「ユーティリティ」→「ターミナル」を起動します。
- 「unzip」と半角スペースを入力した後、解凍するEPUBファイルをドラッグ・アンド・ドロップします。
- ターミナルにEPUBファイルのディレクトリとファイル名が表示されるので、「-d」と半角スペースを入力します。
- 続けて解凍先のディレクトリを入力します。
例えば、デスクトップのtestフォルダなら、「/Users/ユーザ名/Desktop/test」です。 - [Enter]キーを押すと、指定したディレクトリに解凍されます。
XHTMLファイルを編集する
- 解凍されたファイルの中から、XHTMLファイルをテキストエディタで開きます。
「<img」で検索すると、画像の記述箇所がわかります。
この <img の直前に書かれている <span style 内の width 設定が写真を扁平させていますので、このwidth設定をすべて削除します。
これはかなり根気のいる作業です。 - width指定を全部削除できたら、保存します。
EPUBファイルに圧縮し直す
- ターミナルを起動します。
- 「cd」を半角スペースを入力します。
- ファインダーを開き、圧縮したいファイルが入ったフォルダをドラッグ・アンド・ドロップします。
上記の例なら「test」フォルダ。 - ターミナルにパスが表示されるので、[Enter]キーを押します。
ターミナル内でディレクトリが移動します。 - ターミナルに「zip(半角スペース)-0 (EPUBファイル名)(半角スペース) mimetype;zip(半角スペース)-XrD (半角スペース)(EPUBファイル名)(半角スペース)*」を入力します。
例「zip -0 test.epub mimetype;zip -XrD test.epub *」 - [Enter]キーを押すと圧縮されます。
Kindle Previewer で再度確認する
圧縮されてできたEPUBファイルをKindle Previewerで開いて確認すると、スマホで見ても写真が潰れず、正しい比率で表示されるようになっています。